

목차


컴퓨터를 사용하다 보면 다양한 오류 메시지를 접하게 되는데, 그중에서도 0 xc000012 d 오류는 많은 사용자들에게 혼란을 주는 문제 중 하나입니다. 이 오류는 일반적으로 시스템 시작 시 발생하며, 파일 시스템의 손상이나 하드웨어 문제와 깊은 관련이 있습니다.
특히, 이 오류가 발생하면 중요한 데이터에 접근할 수 없게 되어 사용자는 큰 불편을 겪게 됩니다. 0 xc000012 d 오류의 원인과 증상, 그리고 이를 해결하기 위한 다양한 방법을 살펴보겠습니다.
● 메모리 관련 문제: 가상 메모리가 부족하거나 메모리에 손상이 발생한 경우.
● 시스템 파일 손상: 필수 시스템 파일이 손상된 경우 발생합니다.
● 드라이버 문제: 오래되거나 호환되지 않는 장치 드라이버로 인한 문제.
● 응용 프로그램 파일 문제: 실행하려는 응용 프로그램의 파일에 문제가 있을 때 발생합니다.
우선 컴퓨터를 재부팅한 후 문제가 발생한 응용 프로그램을 다시 실행해 봅니다.

1) 윈도키> 시작버튼에 전원> 다시시작을 클릭해 줍니다.
사용 가능한 모든 Windows 업데이트를 설치하여 시스템을 최신 상태로 유지합니다.


1) 마우스 오른쪽 클릭> 개인설정> Window 엡데이트으로 진입합니다.
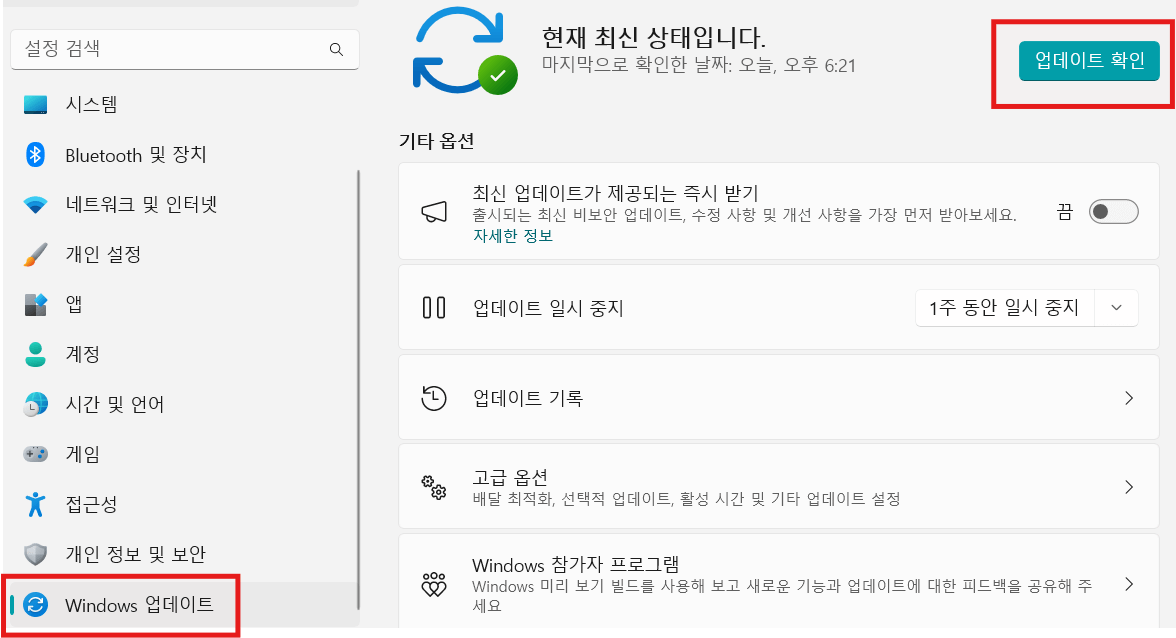
2) 업데이트 확인 버튼을 누르고 기다립니다.

3) 최신버전가 아닌경우는 업데이트가 진행됩니다. 최신버전을 사용할 수 있도록 해줍니다.
PC의 저장 용량이 부족할 경우, 전체 용량의 약 20%를 비워두는 것이 좋습니다.

1) 전체 용량을 다 채우지말고 공간 확보를 해두는 게 좋습니다. 공간을 비운경우는 휴지통에서도 완전히 삭제바랍니다.
사용 중인 백신 소프트웨어를 통해 바이러스 및 멀웨어 검사를 수행합니다.
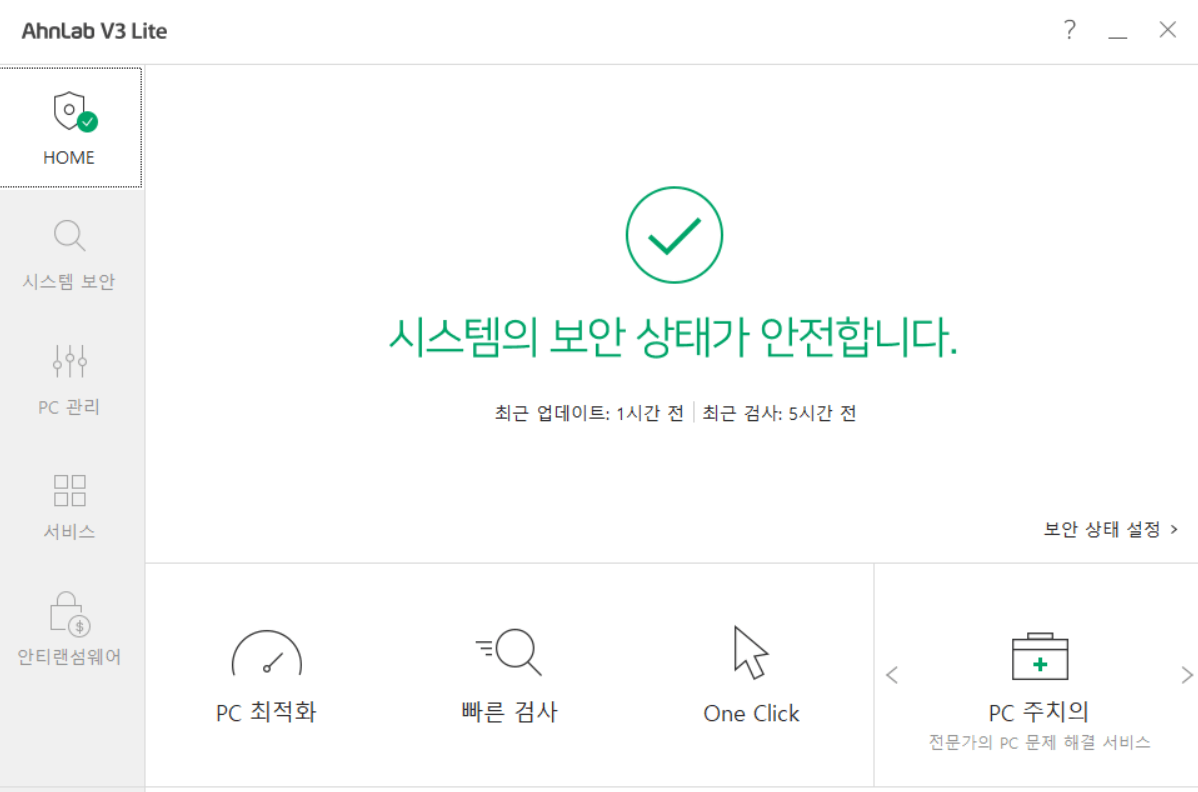
1) PC 보안 상태에 문제가 없는지 점검을 해 줍니다.
관리자 권한으로 명령 프롬프트를 열고 시스템 파일 복구 명령을 순차적으로 입력합니다.
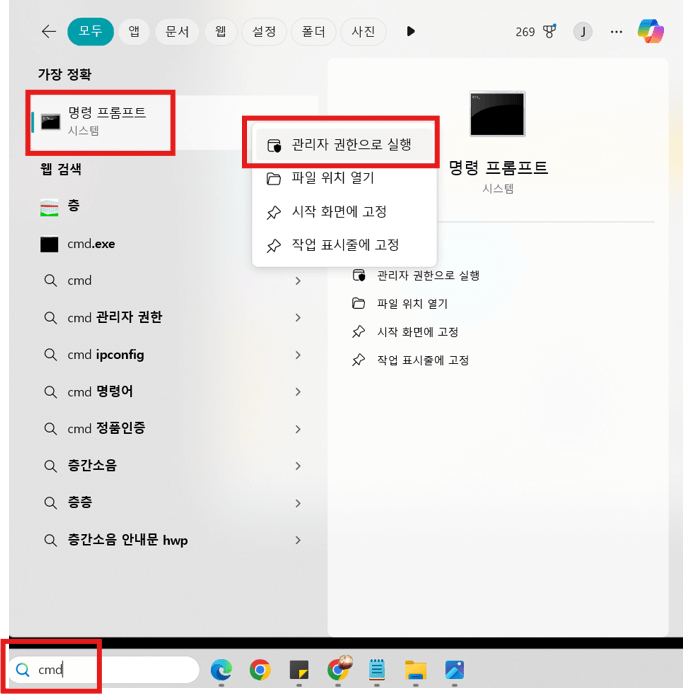
1) 시작키 옆에 검색창> CMD 입력> 명령 프롬프트> 옆에 우클릭 선택
아래 명령어를 입력해 줍니다.

● 가상 메모리 설정 조정:
가상 메모리의 설정을 적절히 늘려 시스템의 메모리 관리를 개선합니다. 이러한 방법들을 통해 오류를 해결하고 시스템의 안정성을 유지할 수 있습니다.
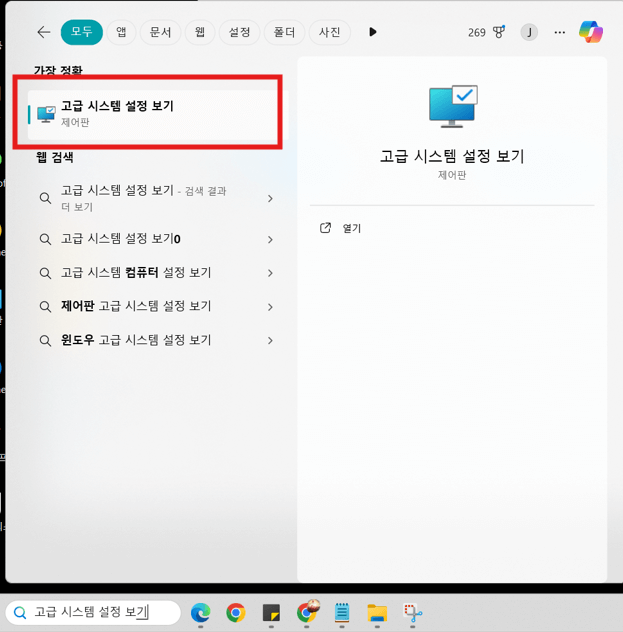
1) 시작 윈도우 옆에 " 고급 시스템 설정 보기" 선택해 줍니다.

2) 고급 텝을 선택> 설정을 진입합니다.

3) 고급 텝 선택> 변경을 선택해 줍니다.

4) "모든 드라이브...." 체크 해제 > C: 드라이브 선택> "페이징 파일 없음" 선택 > 설정을 선택해 줍니다.
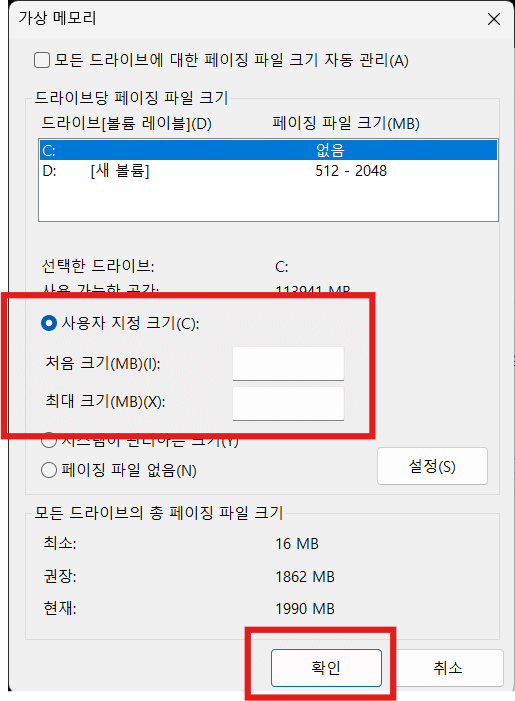
5) 사용자 지정 크기를 설정해 줍니다.
최음 크기(MB) : 1.5 (시스템이 시작할 때 할당되는 메모리 양)
초대 크기(MB) : 3 (시스템이 필요에 따라 사용할 수 있는 최대 메모리 양)